Claim a FlexiObox using the local network (MyIO.local)
This procedure describes claiming a new FlexiObox to your fleet by connecting to the device localy.
It is important to connect your mobile phone or laptop to the same network where the FlexiObox is connected to.
If the FlexiObox is connected to the modem, you can connect to the wifi of that modem or insert a UTP-cable into the modem and your laptop.
Following steps to be taken before claiming a device:
Connect your mobile phone or laptop to the local network
Connect the new FlexiObox to the modem and power it by using the power cable.
Open a webbrower and go to http://myio.local/settings
To prepare the claiming of a device please make sure following items are at hand:
A new FlexiObox
Power and internet connection
Step 1: Setup a new device
A new device can be a claimed or unclaimed device.
Be aware that everything on this device will be deleted.
Connect the new device to a power supply and an Ethernet (direct internet) connection
Wait for the device to boot and the green light to be continuous on
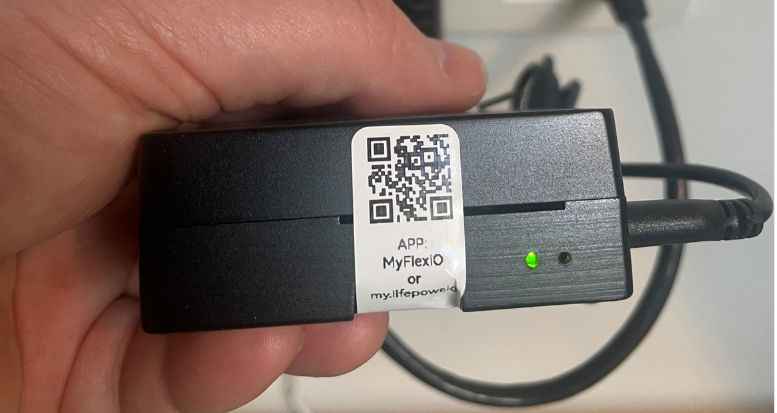
Connect your mobile phone, laptop or PC to the local network where the new FlexiObox is connected to by using Wi-Fi or Ethernet connection
Open a browser on your mobile phone, laptop or PC and navigate to http://myio.local/settings
It is important to be in the same local network as the new FlexiObox.
Otherwise you will not be able to connect to this local webpage.
Push on the button LINK WITH PARTNER to generate a pairing code:
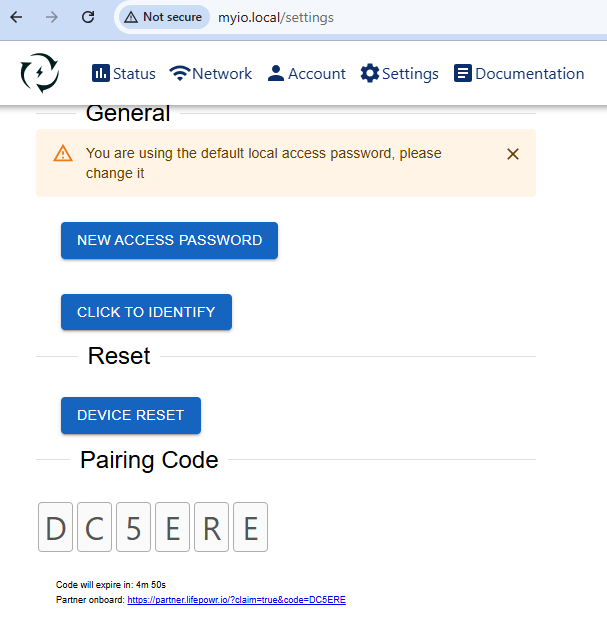
Randomly generated pairing code
Push on the Partner onboard link to be redirected to the partner portal
Step 2: Log in to the partner portal (if not automatic)
The LIFEPOWR installer site opens.
If you are not automatically logged in, a login screen will appear. Log in with your LIFEPOWR account:
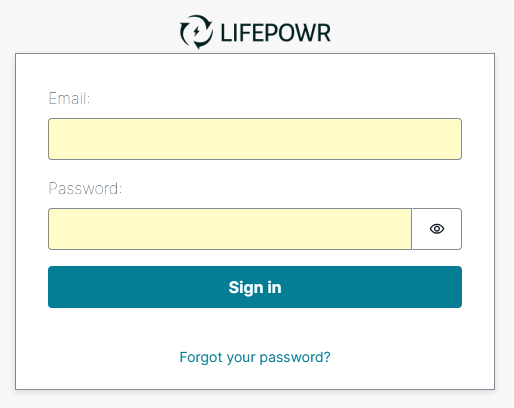
Login page
Step 3: Claim the device to the correct fleet
Device Claim popup appears:
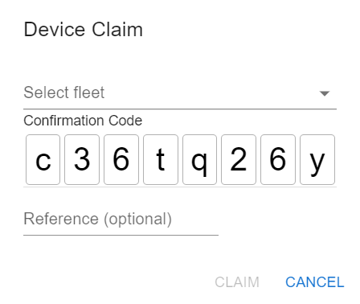
Device Claim popup
Select the appropriate "Fleet" under which you want to place the FlexiObox.
Reference (optional) This value is for internal use by the installer only and is not displayed to the end user. You can then manually look up the FlexiObox in your "Fleet" using this value.
Click CLAIM.
Wait very briefly until ☑️ Successfully claimed device '[device-ID]' appears in a green bar.
If you receive an error message, wait a while and click CLAIM again.
The FlexiObox is now activated in your "Fleet" and will shortly start downloading the latest software.
Next section: configuring
The FlexiObox is now ready for configuration.
You can configure the FlexiObox by clicking on the DEVICE DETAILS button.